Install Open Media Vault On Usb Stick
Today I’m going to show you how to install and configure OpenMediaVault which is a very cool platform that allow you to make a NAS out of a Raspberry Pi or a PC and add a lot of services on top of that, these are either already builtin ou added via the many plugins that you can install with just a click. Index. Install - PC / VM. Install - Raspberry Pi. Log In. System Basic SetUp.
Storage SetUp. Users SetUp. Service SetUp – SMB/CIFS. Service SetUp – Other Services (Compact) NOTE On the Web Interface every change needs to be: SAVED and APPLIED or else the changes don't take efect Install – PC / VM Installing OMV Go to: and get the iso, in my case i got this: openmediavault3.0.36-amd64.iso for a real PC you must burn it to a CD and put it in the CD Drive and for a VM you just select the ISO image. Now start you PC/VM and boot the CD/ISO, then series of BLUE SCREENS will show and you should configure it to your specific location, bellow you have the default values OMV gives you. Use Tab and Arrow Keys to move arround in each screen ## BLUE SCREENS ##. Select Language English.
Select your location United States. Keymap to use American English. Configure the Network Hostname: openmediavault. Configure the Network Domain name: local. Set up users and passwords Root password:. Set up users and passwords Re-enter password to verify:. Configure the clock Select your time zone: Eastern Wait.
Configure the package manager Debian archive mirror country: United States. Configure the package manager Debian archive mirror:. Configure the package manager HTTP proxy information: Wait. Install the GRUB boot loader on a hard disk Device for boot loader installation: /dev/sda Wait. Configuring resolvconf Installation complete: Now it boot up and starts OpenMediaVault showing you the CLI Installing OMV Extras The OMV Extras plugins adds multiple plugins repositories that make installing additional plugins very easy. Download the plugin OMV Extras plugin here: download the.deb for you version: For OMV 2.x (stoneburner) - openmediavault-omvextrasorglatestall.deb For OMV 3.x (erasmus) (STILL BETA) - openmediavault-omvextrasorglatestall3.deb First find the IP your OpenMediaVault obtained via DHCP on the CLI openmediavault login: root Password:.
Open Media Vault Download
ifconfig eth0. Inet addr: 192.168.1.99!- OMVIP. Now do the following steps:. On a Browser:.
Go to the plugin tab in OMV's web interface. Upload the file.
Select the newly uploaded plugin openmediavault-omvextrasorg. Click on Install. Refresh page. Go to the plugin tab and click Check. From here on the PC version is indistinguishable from the Raspberry Pi version. If you had any trouble check the following video, it has the procedure above and more:.
Install - Raspberry Pi Go to:. and download an image, then you install it with Win32 Disk Imager on your Raspberry Pi SD Card, like every other raspberry Pi Image.
Is a popular NAS software solution. It has an easy-to-use graphical web interface for simple management of settings, plugins, etc. OpenMediaVault allows the user to create shared folders and manage access to these shares within the web interface. This guide has been tested on the Raspberry Pi 2 with but should also work on other Pi models and non-ARM architectures. If you have not installed OpenMediaVault yet and want to on your Pi device, follow the installation guide found before proceeding. Pi Unit Processor RAM RAM Bus Network WiFi USB SATA Cost 1.2 GHz ARMv8 Quad Core 1 GB DDR2 450 MHz 100 Mbit Yes 4 No 900 MHz ARMv7 Quad Core 1 GB DDR2 450 MHz 100 Mbit No 4 No 700 MHz ARMv6 Single Core 512 MB SDRAM 400 MHz 100 Mbit No 4 No 1 GHz ARMv7 Dual Core 1 GB DDR3 432 MHz Gigabit No 2 Yes 1 GHz ARMv7 Dual Core 1 GB DDR3 432 MHz Gigabit Yes 2 Yes Create Shared Folders OpenMediaVault for USB Hard Drives The first step is to make sure the USB drive has a file system and is mounted. If your USB hard drive was automatically recognized you can skip these steps about creating the file system and jump down to Create Shared Folder. Create the File System Connect your USB drive to your device and open the OpenMediaVault web interface.
How To Install Open Media Vault
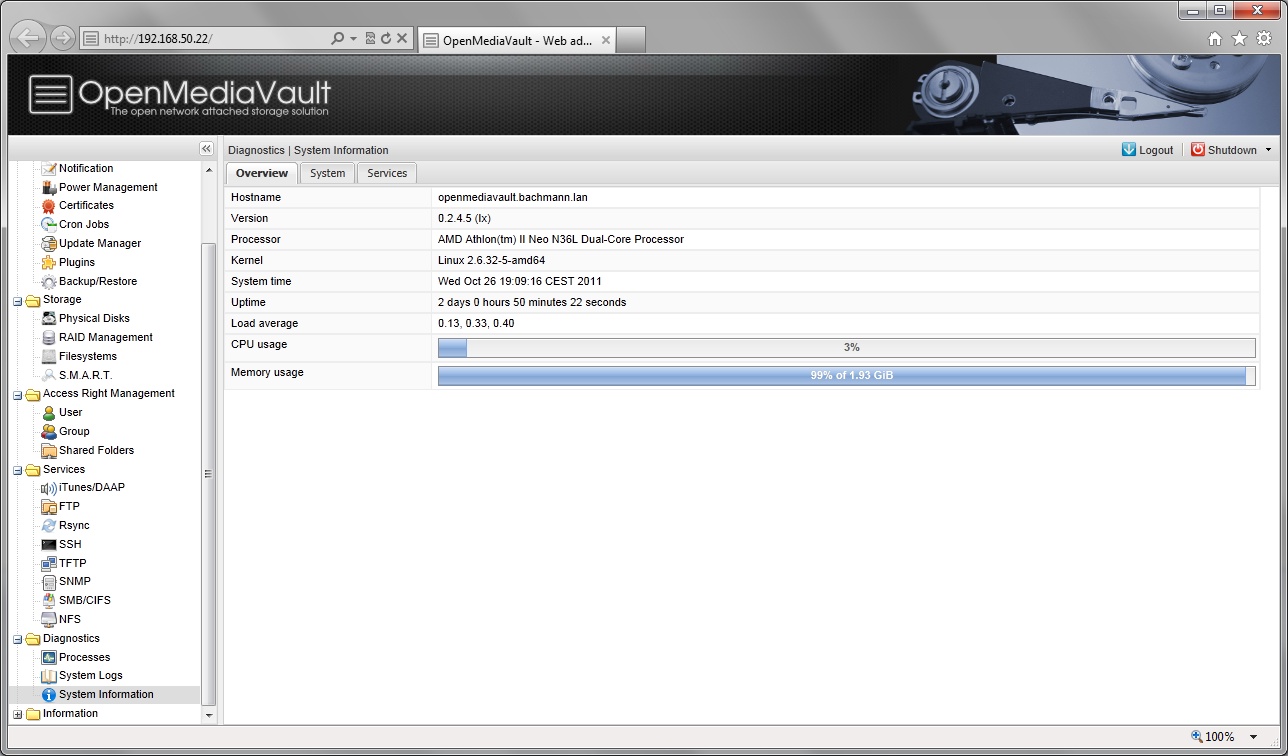
Navigate to Storage then File Systems and click Create Select the USB drive, enter a label for the drive and confirm the file system of the USB drive. Ext4 is recommended as the file system since it is native to Linux. If you want to be able to plug this hard drive into a Windows machine in the future then it is best to use NTFS.
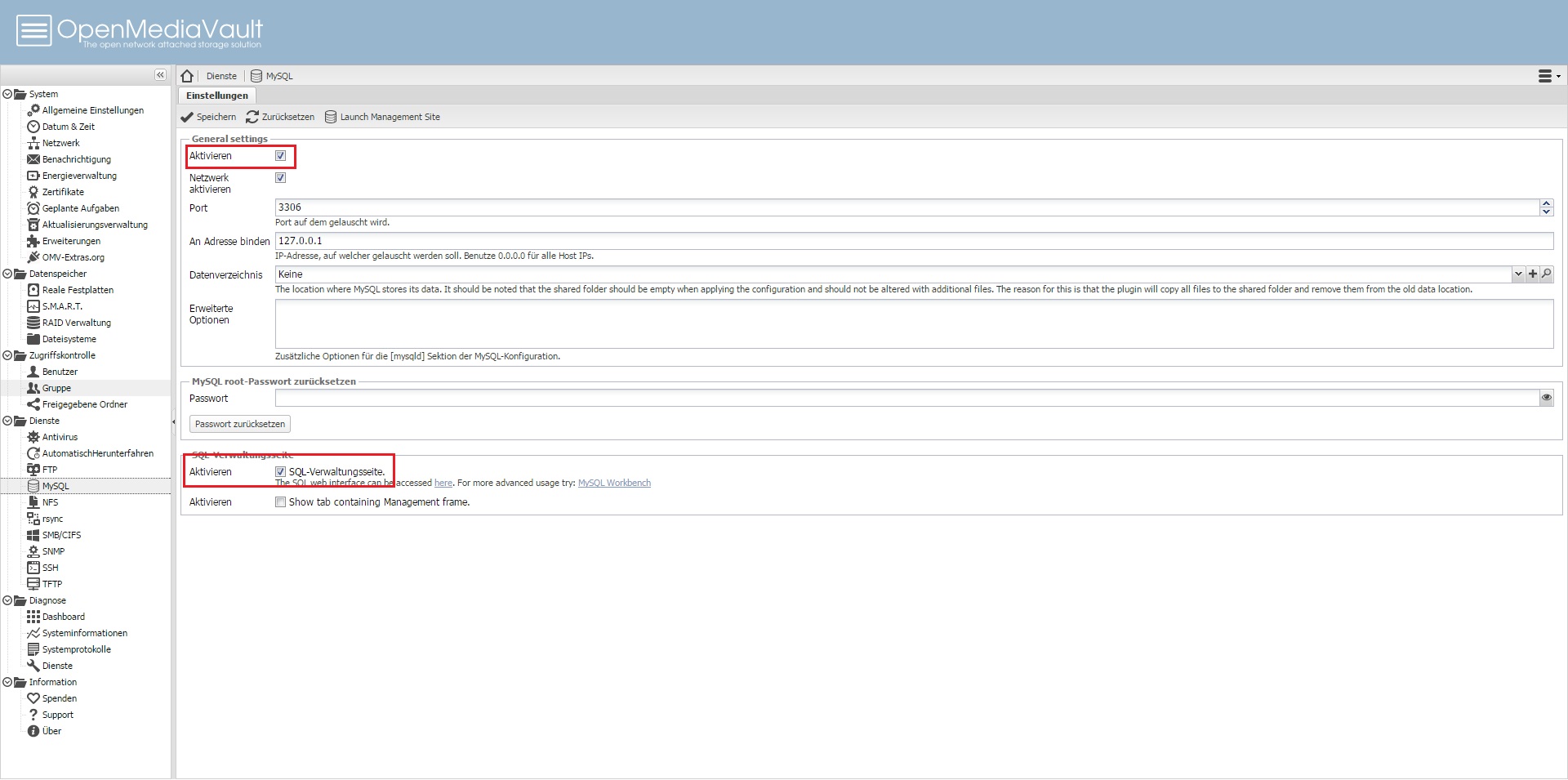
Make Windows Install Usb Stick
Select the drive you have attached and click Mount Note: the image is taken after selecting Mount. Remember to apply the changes when prompted. Create a Shared Folder on OpenMediaVault As the drive is now recognized and mounted, it is time to create shared folders with OpenMediaVault from a USB hard drive. While in the OpenMediaVault web interface, navigate to Access Rights Management Shared Folders and click Add Fill in the requested information, name the folder, select a volume and a path. The path refers to the path of the folder to share and will be auto-generated, it is ok to use the default.
You can leave the permissions on the default setting, these will be altered later. Click Save and the specified folder will be created, if it does not already exist. Repeat this step if you want to create more shared folders. Note: if you get a permissions error, check to see how the hard drive is formatted. If you don’t mind losing what is on the drive, reformat the drive to ext4. The ext4 format was the only format found to be compatible with OMV which also allowed ACL to be set properly.
We will also need to tell the system who has what access to these folders. Select a folder and press the ACL button. Check the appropriate rights for your users and/or groups for each folder.
If you’ll be using nzbget, transmission, DLNA or any other services/plugins, you’ll also need to give access rights to these system users, for example nzbget, debian-transmission and minidlna. (Don’t forget this part when you install new services.) Now that you have created some shared folders on OpenMediaVault, it is time to put something in them. There are guides for installing the following plug-ins, and. The individual guides show how shared folder access rights are given for each plug-in.
Comments are closed.